2024 Forfatter: Leah Sherlock | [email protected]. Sidst ændret: 2023-12-17 05:31
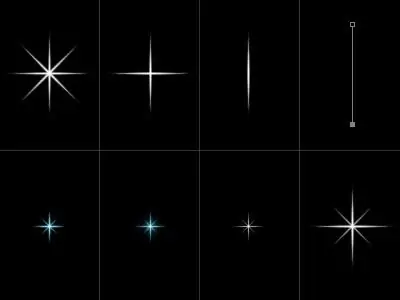
Det er ret nemt at tegne et smukt billede ved hjælp af computerprogrammer. I denne artikel lærer du, hvordan du tegner en stjerne i nogle få nemme trin.
Forbered lærredet
Først og fremmest skal du fylde vores billedbase med hvid tone og skabe endnu et lag på arbejdsområdet. Brug BrushTool-HardBrush 3px-børsten til at skabe en lodret linje tilfældigt. Dupliker laget ved hjælp af Edit ->FreeTransform og drej det 72 grader. Gentag handlingen tre gange.
Sådan tegner man en stjerne på en færdiglavet baggrund
Næste igen lav to dubletter af det første lag. Roter det første lag med 20 grader og det andet med -20 ved hjælp af transformation. Flet de to lag, der danner hjørnet af stjernen. Dupliker dette lag. Den resulterende vinkel duplikeres tre gange og udvides i henholdsvis grader 72 og 144, samt -72 og henholdsvis -144. Vi fjerner det overskydende ved hjælp af et viskelæder (EraserTool). Tilføj derefter kanter med BrushTool (B) - HardBrush 3px. Ved hjælp af en tryllestav udvælger vi et område, der er uden for vores stjernes grænse, så vender vi dette område om. Klik derefter på Vælg, efterfulgt af Rediger, efter Kontrakt og til sidst 2px. Genopretter en nybasis. Fyld derefter formen med rød farve. Brug MagicWand-værktøjet til at vælge alle områder af stjernen.
Tilføjelse af maling

Igen, opret et nyt lag af billedet og fyld det med rødt. Vælg områderne i hovedtegningen med en tryllestav. I denne tutorial ser vi på, hvordan man tegner en stjerne, der ser realistisk ud, så vi anvender en masse farveeffekter. Lad os nulstille farverne med tasten D. Igen laver vi en base mere af billedet. Klik derefter på Filter, derefter Render, efter det Clouds. Blandingstilstand - Hårdt lys. Flet alle lag, hvor farvefyld blev anvendt. Dupliker laget ved at klikke på Lag og Dupliker (Ctrl + J) med det. Vælg Filter ->Kunstnerisk ->PlasticWrap. Skift derefter opaciteten til 60 % og blandingstilstanden til overlejring. Opret endnu et dubletlag. Brug blandingstilstanden Myltiply. Hvis det ser ud til, at overløbene i farver ikke er nok, så gentag handlingen, indtil resultatet tilfredsstiller dig. I denne lektion lærte du, hvordan du tegner en stjerne, men du kan tilføje et andet element til din færdige tegning - den så- kaldet "stand". Brug RoundedRectangleTool-værktøjet på et separat lag til at lave en figur, der ligner "benet" af en stjerne. Nulstil farverne med tasten D. Nu skal vi lave endnu et lag af billedet. Fyld derefter med en gradient. Indstil den allerede velkendte Myltiply-blandingstilstand. Nu er vores daggry klar til at blive både en selvstændig komposition og en del af en stor tegning. I fremtiden kan detbruges som julebordsdekoration eller som vedhæftning til en gave.

Oprettelse af maleriske mesterværker på computeren
På samme måde kan du fuldende vores billede. For at gøre dette skal du tegne et juletræ, begyndende med enkle linjer og slutter med farveblanding. Juletræets hovedelementer er baseret på trekanter, som vi gør større nedefra. I stedet for at blande en farve, kan du bruge en almindelig gradient og eksperimentere med dens indstillinger. Tilføj julekugler til dit træ ved at lave lige cirkler, mens du holder Shift-tasten nede. Brug gradient- eller farveblandingstilstand. Således tegner vi i Photoshop hele billedet i dele, ved hjælp af enkle og forståelige trin for alle. Et sådant mønster kan være et glimrende grundlag for et nytårs lykønskningskort. Læg lidt kræfter og fantasi - så får du et origin alt og smukt postkort.
Anbefalede:
Hvordan tegner man en drage med en blyant trin for trin? Lad os demonstrere det tydeligt
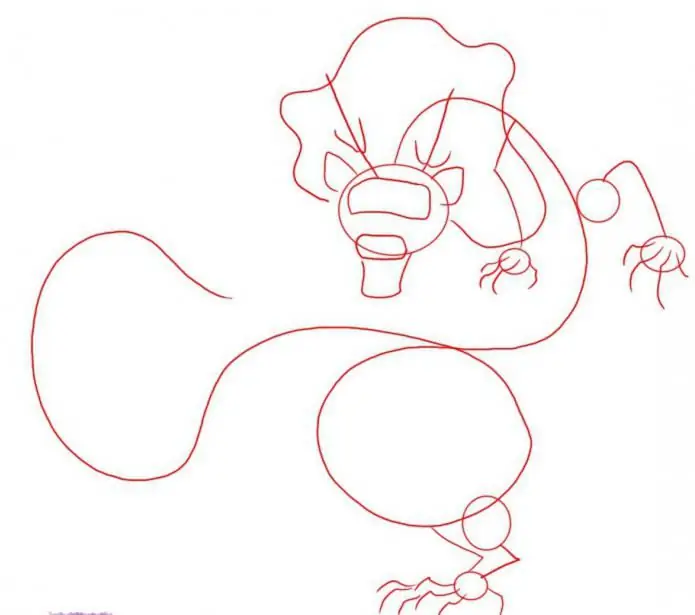
Mange er blevet interesseret i, hvordan man tegner en drage med en blyant i etaper. Og det er præcis, hvad denne anmeldelse handler om. Vi vil forsøge tydeligt at demonstrere, hvordan man tegner en kinesisk drage
Hvordan tegner man en olympisk bjørn-2014? Lad os tage et trin-for-trin kig på en simpel metode

Konkurrencen i 1980 var forbundet med en bjørn. De tidligere OL i Sochi udelukkede ham heller ikke fra deres symboler. Spørgsmålet opstår: "Hvordan tegner man en olympisk bjørn-2014 i etaper?"
Hvordan tegner man "My Little Pony"? Lad os se på et par måder
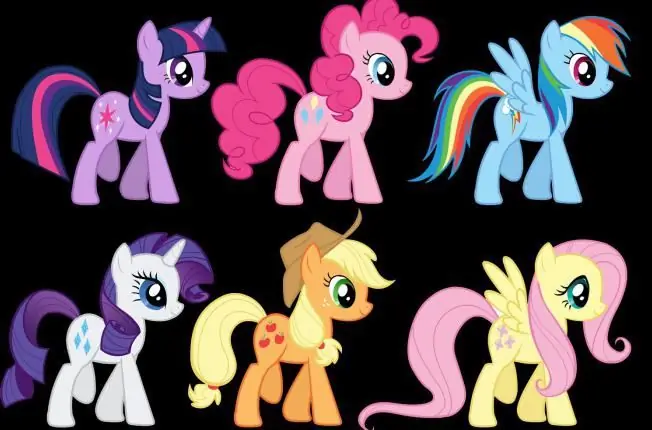
Prinsesse Celestia har en enhjørningelev. Hun hedder Solar Sparkle. For at distrahere ponyerne fra konstant undersøgelse sender Celestia hende og Spike til Ponyville. Der møder Sparkle nye venner. Før du finder ud af, hvordan du tegner "My Little Pony", bør du nøje overveje hovedpersonerne i denne tegneserie
Hvordan tegner man vinteren i etaper med en blyant? Hvordan tegner man vinter med maling?

Vinterlandskabet er fascinerende: træer forsølvet med sne og rimfrost, faldende blød sne. Hvad kunne være smukkere? Hvordan tegner man vinter og overfører denne fantastiske stemning til papir uden problemer? Dette kan gøres af både en erfaren og en nybegynder kunstner
Sådan tegner man en pony. Hvordan man tegner "My Little Pony". Hvordan man tegner en pony fra Friendship is Magic
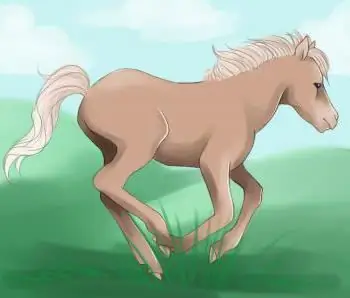
Husk, hvordan ømme små heste med lange haler og bløde maner fremkaldte i dig som barn. Disse krummer kunne selvfølgelig ikke prale af kongelig ynde og ynde, men de havde sjove pandehår og venlige øjne. Vil du vide, hvordan man tegner en pony?








