2024 Forfatter: Leah Sherlock | [email protected]. Sidst ændret: 2023-12-17 05:31
Indramning af et billede, adskillelse af det fra baggrunden er traditionelt til design af malerier og til udgivelse, og - med fremkomsten af computerteknologi - i webdesign. Malerlærredet indsættes i rammen ikke kun for at styrke det, men også til dekorative formål - for at give det fuldstændighed, for at gøre lærredets geometri mere bestemt. Rammens farve, tilstedeværelsen af en passepartout danner ofte en enkelt helhed med billedet, præsentationen og opfattelsen af arbejdet afhænger i høj grad af dem. Når man forbereder billeder til tryk eller publicering på internettet, bliver det ofte også nødvendigt at indramme dem, og det er mest effektivt ikke at bruge teksteditorer (f.eks. Word), men grafiske, især Photoshop. Hvordan man laver en ramme i Photoshop er emnet for denne artikel.

Framming af hele billedet
Den nemmeste og hurtigste måde at lave en ramme på i Photoshop er at ændre størrelsen på lærredet. Det er velegnet, hvis du vil lave en enkelt farve og en enkel kant rundt om hele billedet.
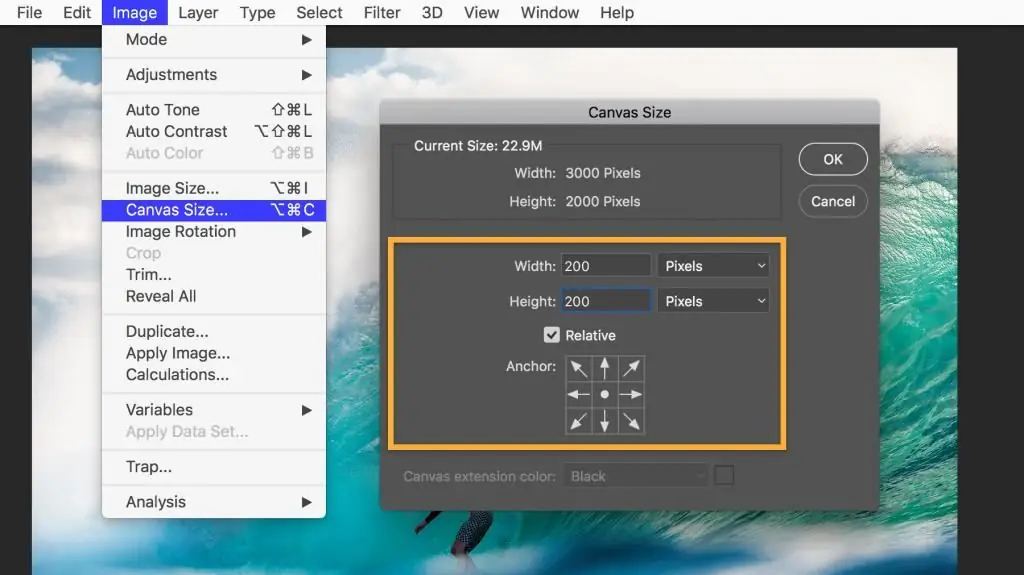
Åbn filen i programmet, i "Billede"-menuen, find punktet "Canvas Size" og klik på det. I vinduet, der åbnes, får du mulighed for at reducere eller øge størrelsen af filområdet ved at beskære eller tilføje nye pixels. Hvis du indtaster positive tal i felterne "Længde" og "Bredde", vil lærredet blive forstørret, hvis det er negativt, formindskes det. For at lave en ramme skal du skrive positive tal. Nedenfor, i feltet "Placering", skal det bemærkes nøjagtigt, hvor lærredet vil blive forstørret: fra alle sider eller kun fra tre. For at gøre dette skal du markere det relevante felt.
Nedenfor skal du vælge farven på den fremtidige ramme og bekræfte handlingen.
Ved at gentage denne handling mange gange og ændre farven på det nye område af lærredet, kan du oprette flerfarvede rammer.

Indre ramme med effekter
Fordelen ved metoden beskrevet ovenfor er dens enkelhed, ulempen er, at det er umuligt at justere eller ændre en sådan ramme yderligere. Derudover øger det billedets areal. Hvis du vil skabe en mere interessant og tilpasselig ramme, kan du bruge lageffekter.
Før du laver en ramme i Photoshop på denne måde, skal du duplikere laget. Åbn filen, vælg "Duplicate Layer" fra menuen "Layers". Der vil ikke være nogen eksterne ændringer på filen, men et nyt lag vil dukke op i lagvinduet, det er som at lægge to identiske billeder oven på hinanden. Forskellen mellem det nye lag og det originale er detdet giver dig mulighed for at arbejde med effekter.
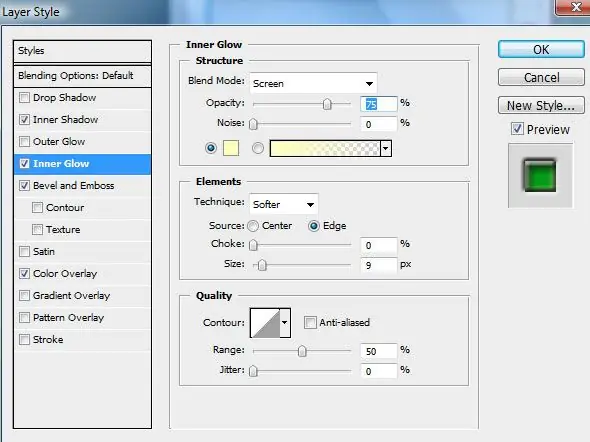
Du kan lave en ramme til et billede i Photoshop, for eksempel ved at bruge effekterne Stroke, Inner Glow eller Inner Shadow. For at eksperimentere med dem skal du åbne vinduet "Effekter". Den første måde at åbne det på er gennem hovedmenuen (Layer - Layer Style - så kan du vælge et hvilket som helst, et generelt vindue åbnes). Den anden måde er gennem vinduet Lag. Nederst i dette vindue skal du finde knappen "Effekter". Du kan bruge en hvilken som helst af effekterne, det vigtigste er at vælge indstillingen "Indvendigt" over alt, ellers vil effekten ikke blive afspejlet - trods alt vil alle de "ydre" effekter og rammer være uden for lærredet og vil simpelthen ikke være synlig.
Eksempel på oprettelse af en ramme ved hjælp af effekten
Et eksempel på, hvordan man gør en ramme i Photoshop dekorativ og attraktiv, er at bruge glød-effekten. Åbn filen og dupliker laget. Åbn vinduet Layer Effects. Vælg fanebladet "Indre glød", sæt flueben i "Preview" til højre - så vil alle ændringer med det samme blive afspejlet i det åbne billede. Derefter kan du eksperimentere med rammeindstillingerne. Først og fremmest skal du flytte "Størrelse"-skyderen til højre, så gløden (rammen) bliver synlig. Derefter kan du vælge farven på gløden, justere dens opacitet og type (det er bedre at starte med "Normal"), graden af fjerring, norm alt oprettes en sådan ramme ved gentagne gange at justere alle muligheder for at opnå det resultat, du gerne vil have at se.
Hvis du planlægger at vende tilbage til redigering af rammen, skal filen gemmes tili et format, der gemmer lag - for eksempel i psd-format.
Kopiering af en ramme oprettet med effekter
"Photoshop" er i stand til at huske lagindstillinger, så hvis du skal behandle mange billeder og lave de samme rammer for alle, skal du blot åbne filen, vælge laget med effekten og kopiere effekten. Denne kommando kan findes enten gennem hovedmenuen (Layer - Layer Style - Copy Layer Style) eller gennem "Layers" vinduet (højreklik på laget og vælg den ønskede kommando).
Åbn filen, hvor du vil indsætte den allerede oprettede ramme, dupliker laget og - enten ved at bruge hovedmenuen eller ved at bruge "Layers"-vinduet - brug kommandoen "Paste Layer Style" til at anvende de kopierede effekter.
Gemmer oprettede rammer til senere brug
Mange designere gemmer Photoshop-rammeskabeloner i én lagdelt fil, der indeholder billeder med forskellige effekter. Ved at kopiere lagstile kan du anvende indstillinger på lagene i andre filer og - om nødvendigt - redigere dem.
Brug af rammeværktøjet
Generelt er "Ramme"-værktøjet i Photoshop først og fremmest nødvendigt til beskæring (udskæring af et fragment af et billede), dets brug til at skabe en dekorativ ramme kan kun være indirekte - du skal bruge det hvis du har brug for at indramme et fragment af et billede.
Vælg værktøjet "Ramme", sæt musen på billedområdet, tryk på venstre museknap, tegn en diagonal linje og slip musen. Den del af billedet vil blive fremhævet. Det valgte område kanrediger - øg, formindsk, drej (hold musen hen over rektanglets sider og træk i den ønskede retning) og flyt (placer markøren inde i det valgte område, tryk på venstre knap og flyt området). For at bekræfte klippekommandoen skal du trykke på "Enter"-tasten eller klikke på fluebenet i øverste højre hjørne af værktøjslinjen. For at annullere beskæring skal du klikke på det overstregede cirkelikon.
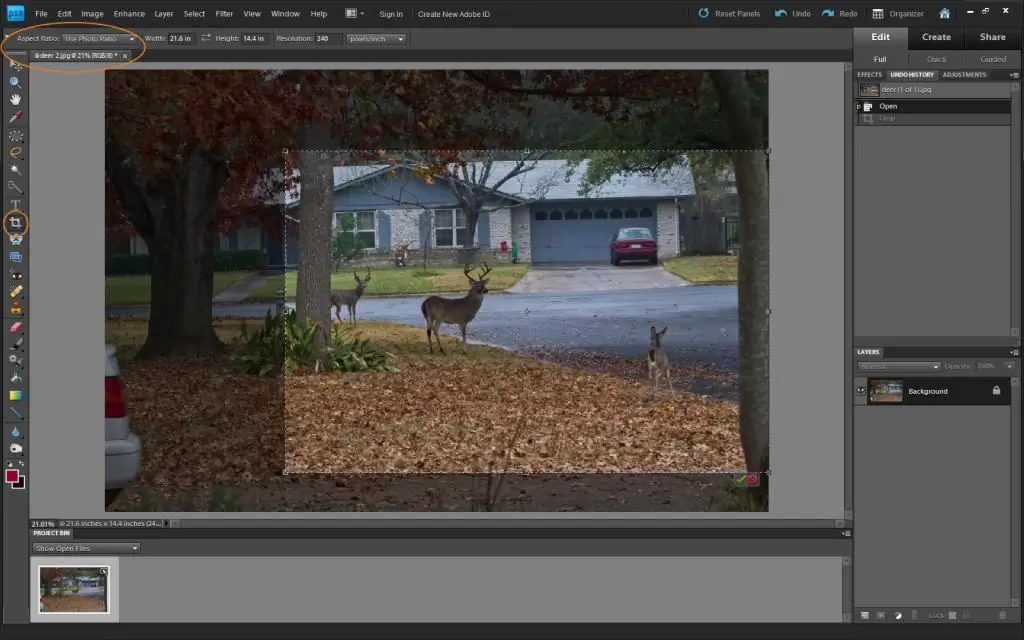
Du kan anvende alle effekter på den klippede del af filen.
Runde rammer
Cirkulære rammer i Photoshop kan også oprettes ved hjælp af effekter, men til dette skal du klippe den runde (ovale) del af filen ud og placere den på et gennemsigtigt lag.
I "Layers"-vinduet skal du vælge laget med billedet. På værktøjslinjen skal du finde værktøjet "Udvalg", tryk på venstre museknap og slip ikke - en undermenu med valgmuligheder åbnes. Vælg Elliptical Selection. Brug dette værktøj til at vælge den del af billedet, du vil omslutte i en ramme. Kopier det (Redigering - Kopier) og indsæt det (Redigering - Indsæt). Et nyt lag vises i vinduet Lag. Slet eller deaktiver hovedlaget. Du ser nu et rundt (elliptisk) billede på en gennemsigtig baggrund.
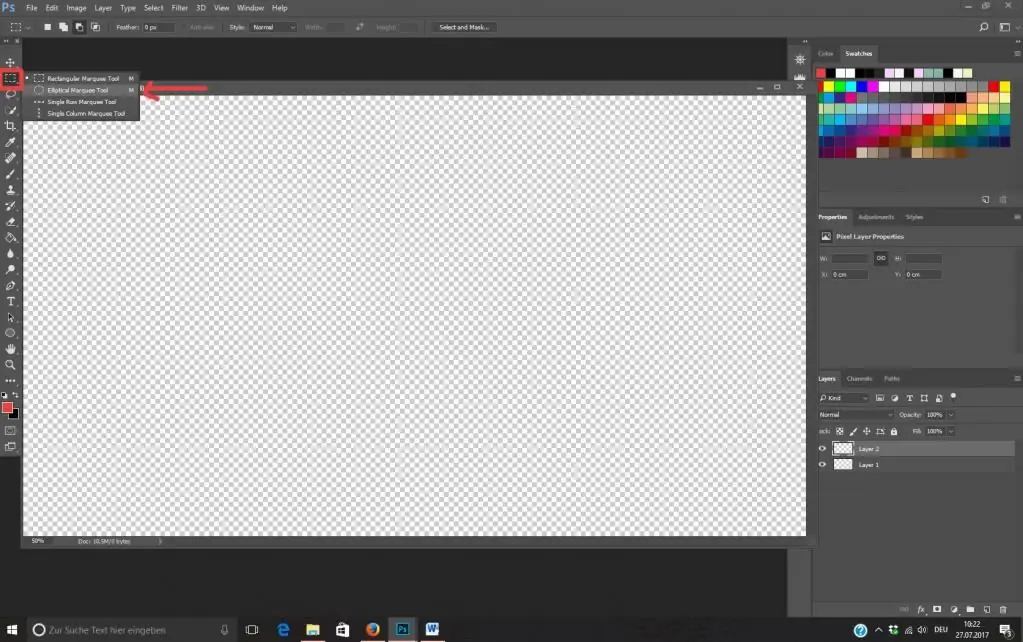
Opret en ramme omkring dette lag ved at anvende effekter (i dette tilfælde kan du ikke kun bruge "Indvendigt", men også "Udenfor"-indstillingen. Beskær billedet ved hjælp af beskæring, og fjern det ekstra tomme område.
Rammeomkring tekst
For at oprette en ramme til tekst i Photoshop, skal du også oprette et nyt lag indesluttet i en ramme og "sætte" det under teksten.
Dette lag kan enten være et fragment af billedet, som teksten er placeret på, eller et nyt lag fyldt med en bestemt farve (vælg et område af billedet, opret et nyt lag, fyld det med Fyld eller gradientværktøj, anvend effekter på det for at skabe en ramme).
"Photoshop" giver store muligheder for at skabe redigerbare rammer af varierende grad af kompleksitet, for at opnå originalitet skal du eksperimentere meget og gemme resultaterne af dine vellykkede eksperimenter.
Anbefalede:
Hvordan sender man et spørgsmål til "Hvad? Hvor? Hvornår?": trinvise instruktioner og anbefalinger

Deltagelse i forskellige programmer er meget interessant. Hvordan kan jeg sende mit spørgsmål til "Hvad? Hvor? Hvornår?"? De bedste tips og tricks er præsenteret i denne artikel
Hvordan tegner man en cylinder med en blyant med en skygge trin for trin? Trin for trin instruktioner og anbefalinger
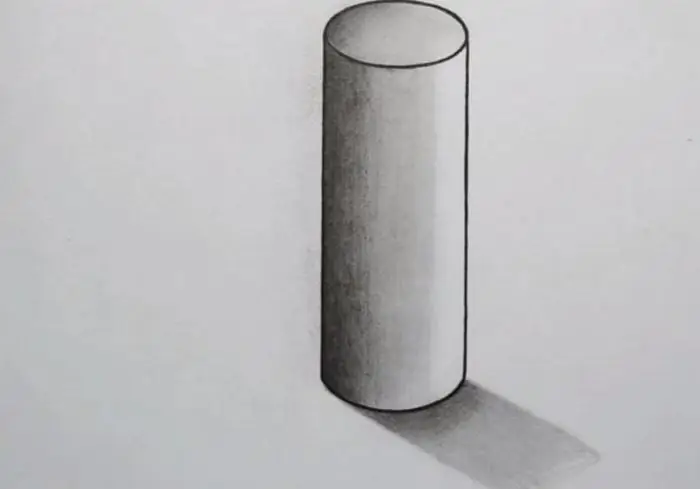
Blyanttegning er meget vanskelig, når du vil skabe volumen og tegne en skygge. Overvej derfor, hvordan man tegner en cylinder i detaljer i forskellige versioner
Sådan satser du korrekt hos en bookmaker: anbefalinger, instruktioner og anmeldelser

Hvordan satser man hos en bookmaker? Du bør læse nogle anbefalinger, der vil være nyttige for begyndere
Fingertricks og deres hemmeligheder: beskrivelse og instruktioner. Sådan laver du et trick med fingrene

Fingertricks er et smart trick baseret på at snyde øjet eller opmærksomheden ved hjælp af hurtige kropsbevægelser, distraherende manøvrer osv. Konstant træning og øvelser hjælper med at udvikle håndmotorikken
Hvordan laver man et billede som tegnet ved hjælp af PhotoShop?

Hvad skal du gøre, hvis du ikke kan tegne med en blyant eller med en computermus, men du vil lave en digital tegning? I dag er mange mennesker interesserede i spørgsmålet om, hvordan man laver et billede som tegnet. Svaret på det er ret enkelt: alt, hvad der er nødvendigt for dette, er omhyggeligt at studere materialet i denne artikel og anvende den opnåede viden i praksis








